Event manager
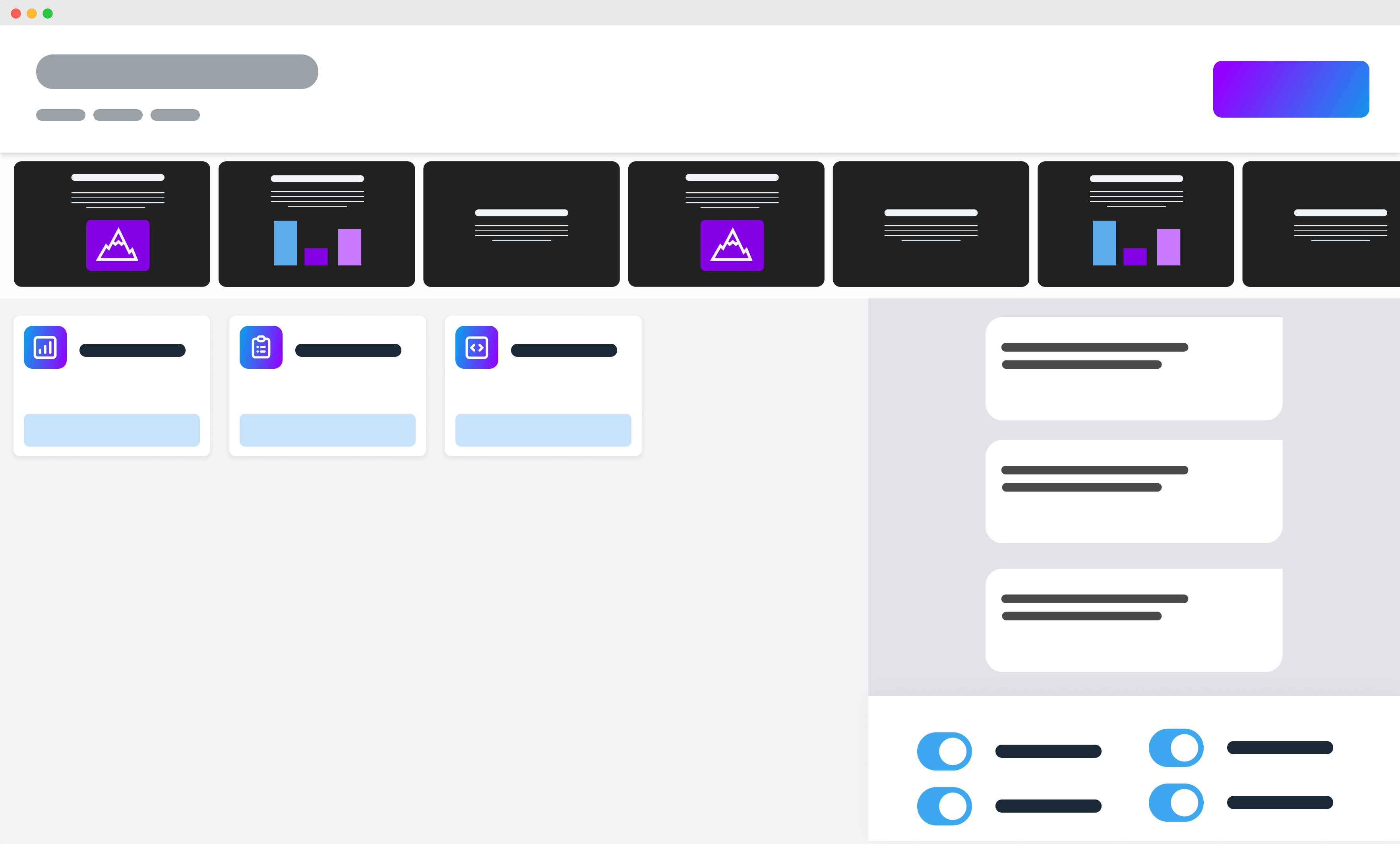
The event manager is the view to control your presentation. You can access it by clicking on the Event manager on the Access button.
You have several settings to control your presentation like avoiding anonymous chat messages, disabling the chat, showing poll results on the screen or instructions to join your Claper event.
Moderation
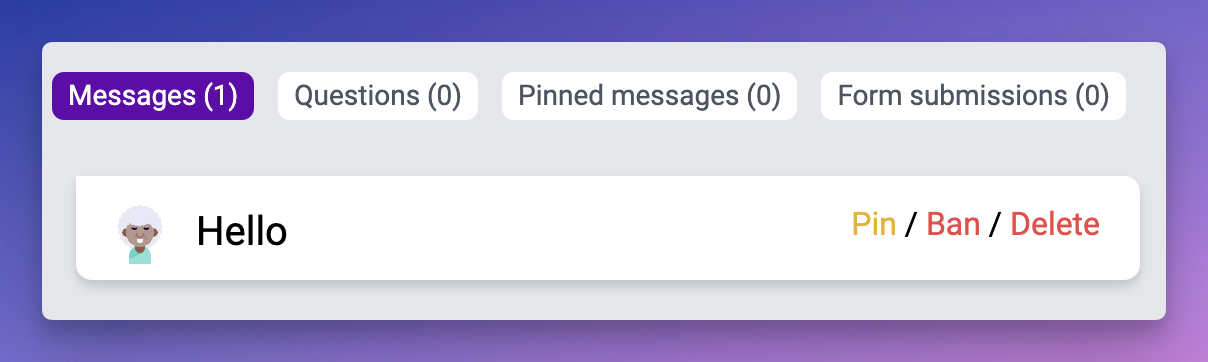
Your attendees can send messages in the chat. You can moderate the chat by deleting messages, banning users, or pinning messages. You can also do the same actions with form submissions.
Delete a message
You can easily delete an inappropriate message by clicking on Delete, this will remove the message from the chat for all the attendees and on the screen.
Ban a user
Banning the user will prevent him to send messages during the event and will not be able to join the event again. You can ban a user by clicking on Ban.
Pin a message
If you find a message interesting, you can pin it by clicking on Pin. This will highlight the message in the chat, and you can decide to only show pinned messages on the screen.
Settings
Presentation settings
Presentation settings allow you to control what is displayed on the presentation. You can show the chat, poll results, or instructions to join the event.
- Show instructions to join: Display instructions to join the event on the presentation. This is useful if you have attendees who are not familiar with Claper. They can scan the QR code or enter the code to join the event.
- Show messages: Display the chat messages on the presentation.
- Show only pinned messages: Display only the pinned messages on the presentation.
Attendees settings
Attendees settings allow you to control the attendees' experience during the event, what they can do or see on their device.
- Enable messages: Allow attendees to send messages in the chat.
- Enable anonymous messages: Allow attendees to send messages anonymously. This is useful if you want to keep the chat open to everyone. If you disable this option, attendees will have to enter their name to send a message.
- Enable reactions: Allow attendees to react to messages by clicking on the reaction button. This will show a list of reactions that attendees can choose from.
Interaction settings
Some interactions like polls and quizzes can have speicific settings, like showing results on the screen or not. Refer to the interaction documentation for more information.
Add interactive elements
To add interactive elements like polls or forms, you can click on the Add interaction button. You can choose between several interactive elements.
You have to enable an interaction to make it available to your attendees. To do so, click on the Set active button.
INFO
You can only have one active interaction at a time. If you enable a new interaction, the previous one will be disabled.
Start the presentation
Once you are ready to start the presentation, you can click on the Open presentation button. This will open your presentation in a new window and you can start presenting to your attendees. You can show this window on a projector or share your screen with your attendees.
By pressing F on your keyboard, you can toggle the full screen mode.