Create your first presentation
Preparations
The first thing you need to have is your Powerpoint or Keynote presentation.
Do you plan to add a poll or ask questions?
Plan slides ahead of time that will include interactions, if it's a poll, take care to have a slide with the title of your poll. Each interaction will be linked to a slide in your presentation.
When everything is ready, you must save/export your presentation in PDF or PPT/PPTX format.
High-fidelity presentation
It is recommended to use PDF format, which will guarantee you a final rendering identical to the original.
PowerPoint/Keynote animations
If you use animations in your presentation, they will not be displayed.
You now have your exported presentation and ready to be imported into Claper.
Using Claper
Log in to your Claper account and create a new event.
Upload your file then choose a name for your event, a code that will allow your attendees to join the event and a start date. Your attendees will not be able to join the event before the start date and will not be able to join after you terminate it.
Note that at the end of your event, you will have access to your report to know the engagement rate and other useful metrics.
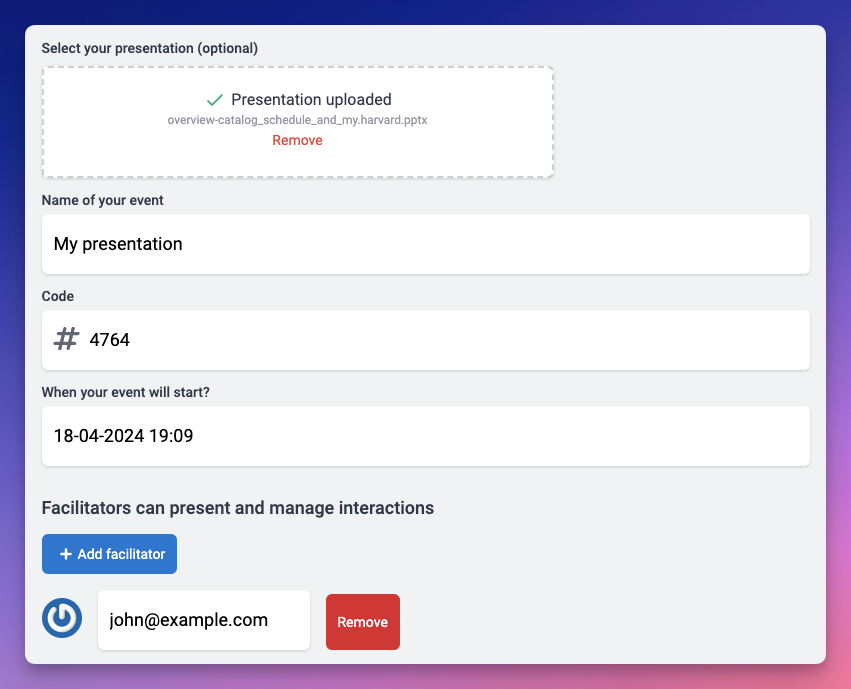
Before saving, you can add facilitators with their email. They will only be able to moderate your presentation and display it. Your event will appear in their dashboard after they log in.
The first step is finished, wait a few minutes for your file to be processed.
It's time to add interactions!
You can add interactions during your presentation or prepare them ahead of time.
Click on Access and Event manager, you will find all the slides of your presentation.
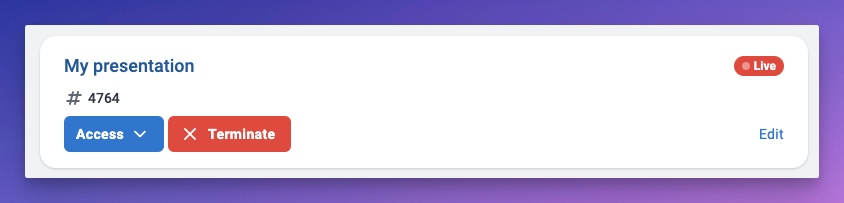
Below each slide, you can add interactions that will be available when the slide is active.
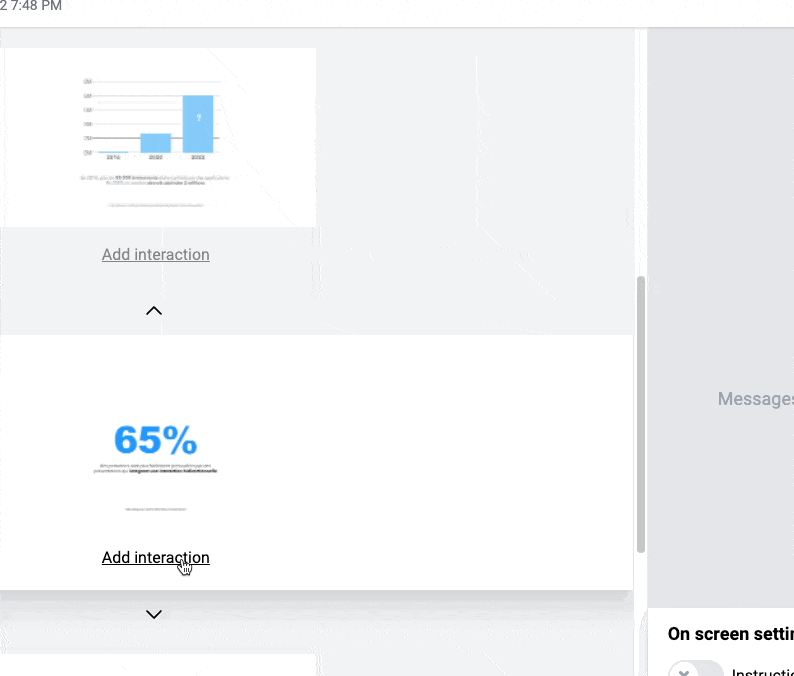
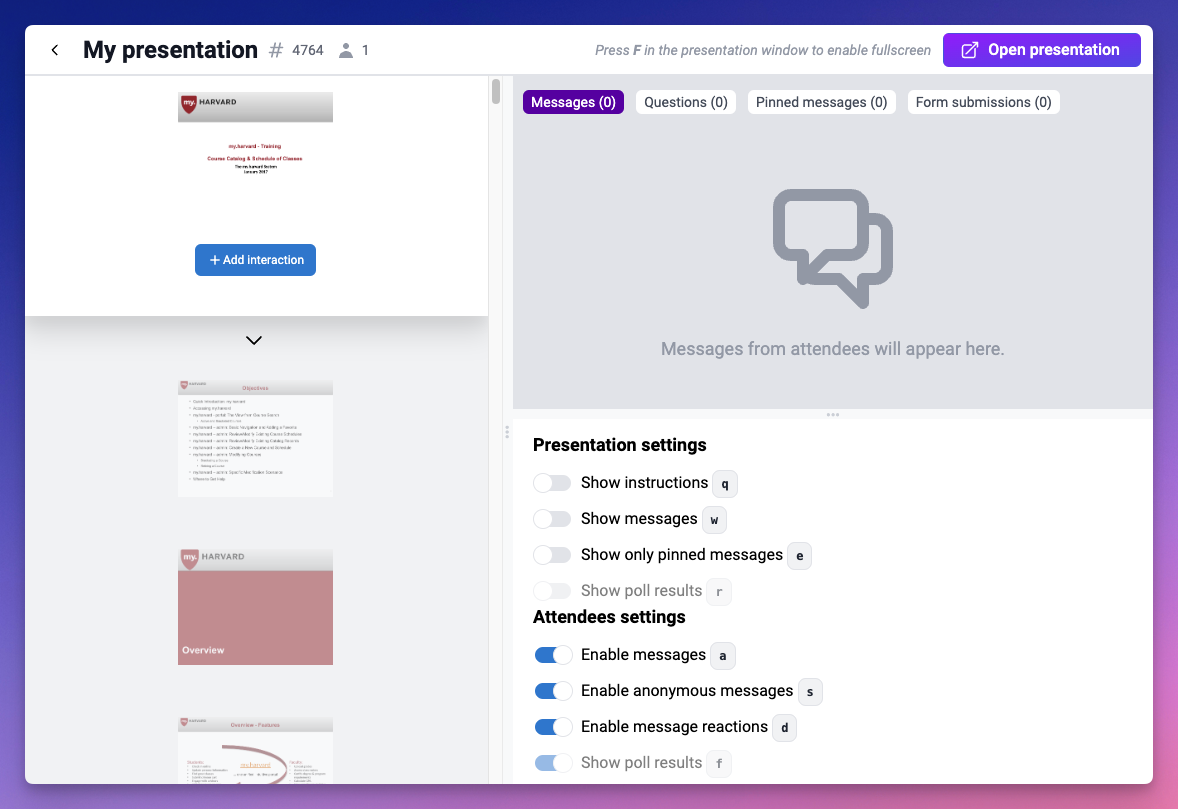
On the right side, you will have access to all messages, questions and form submissions, which is useful for facilitators who can moderate messages by deleting them or banning disruptive attendees.
On the bottom right, you will be able to toggle instructions with the QR to join your meeting, it's best to activate it at the beginning of the presentation before you start talking.
More information about the event manager
Presenting
You are finally ready to start!
That's what the Open presentation button in the top-right corner is for. This will open a new window that will be used during your presentation.
To go into full screen mode, press the F key.
To control your presentation, use the moderation screen, you can also control your presentation on your phone if you are logged in with your account.
You are finally ready to interact effectively with your audience!